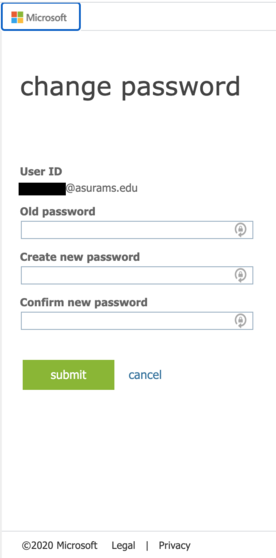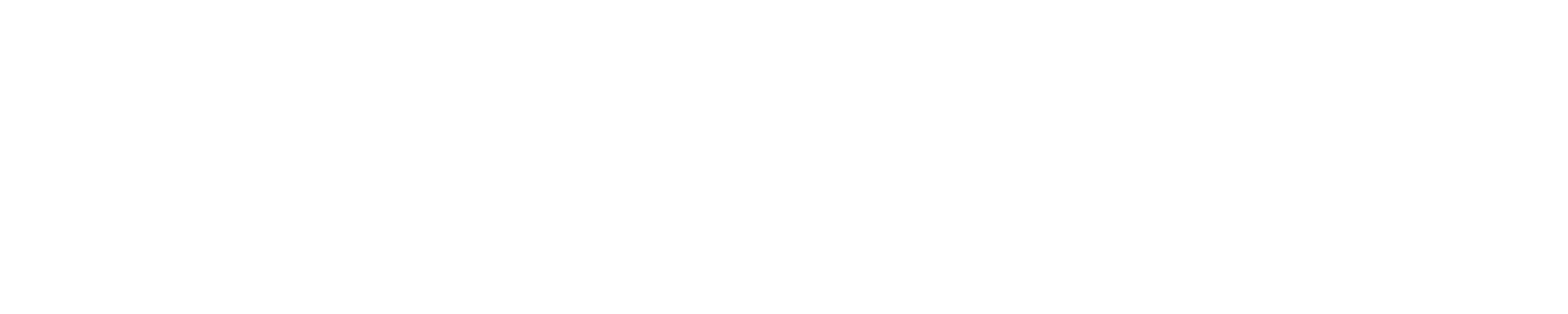Reset an Expired Network Login Password
Changing your Active Directory, email and network logon password
- In a web browser go to https://outlook.office365.com
- Logon to your account
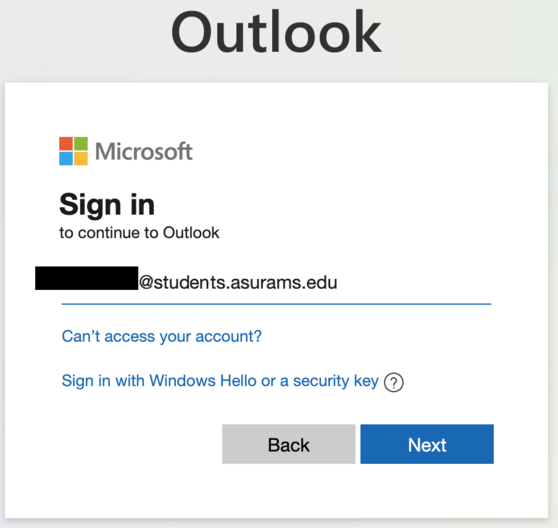
- Verify your login via your MFA (Multi-Factor Authentication)
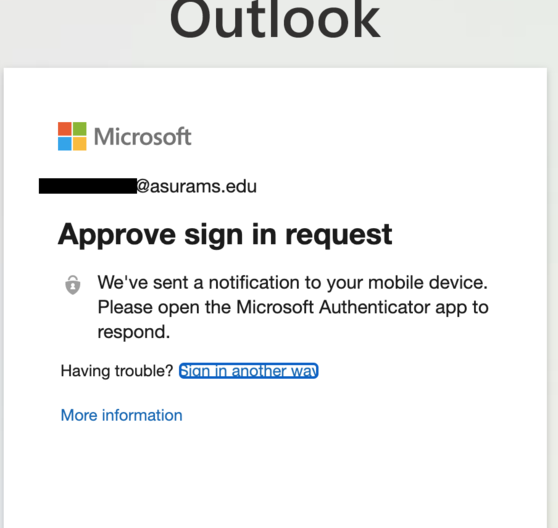
- Click the circle on the top right hand side of the screen (either your initials or
photo will be in the circle) and click the "My account" link
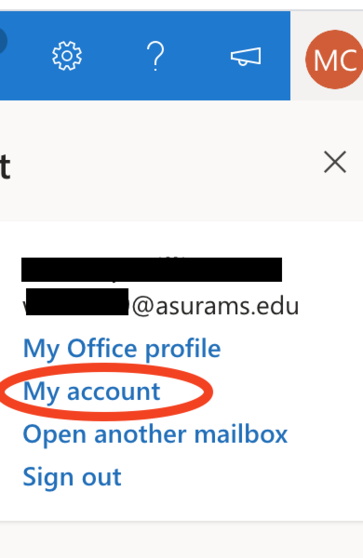
- In the Password category box click "CHANGE PASSWORD"

- Enter your current password in the old password field, create a new password and confirm it.
- Your password must be at least 10 characters in length; include upper and lower case letters, a number, and a special character(e.g., !, $, #, %).
- Click the submit button to save your new password.