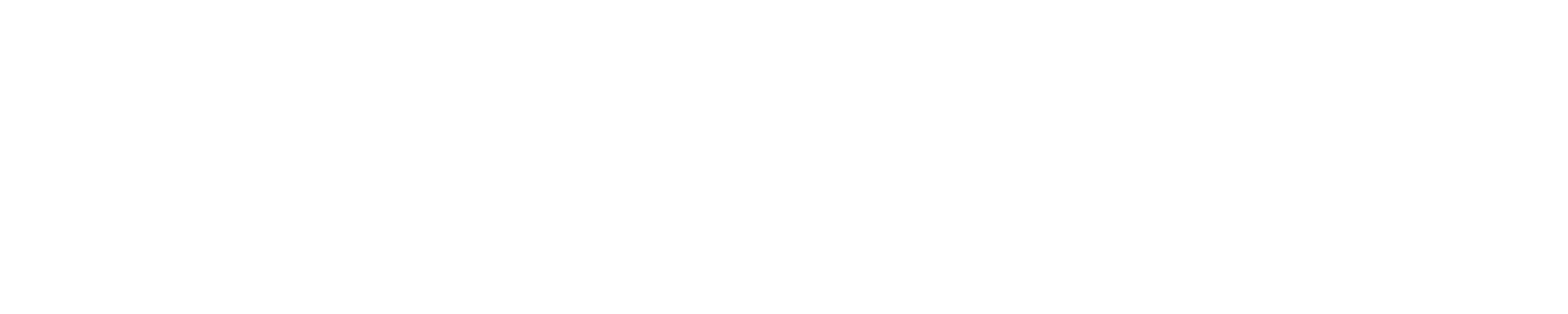IE - Reporting Services
Argos is a useful user friendly cloud based reporting tool that allows end users to extract Banner data in different forms of reports: spreadsheets, pdf, text, and dashboards with interactive charts.
Argos Advantages:- Flexible, powerful, easy-to-use reporting tools designed to be used by the novice users to the advanced technical experts minimizing the IE workload.
- Delivers the data driven insights to make timely, better-informed decisions across the institutions.
Only available on campus network or through VPN.
There are three different types of Argos roles to perform the data reporting: DataBlock
designer, Report writer, and Report Viewer. All end users use only report viewer to
view, execute, run and save the report.
Argos Report viewers can launch Argos; navigate the menus and explorer view; run reports
and save the outputs; know where to find the additional help.
Argos reports provide different views of the information retrieved by the DataBlock. See the screenshot below for different report types for a single DataBlock: Admitted Students.
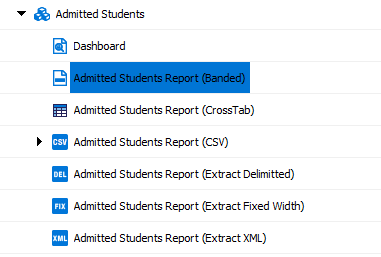
- CSV (Comma Separated Values) Reports
- It is the simplest and most commonly used report that separates the desired columns with a comma or other specified delimiter.
- This type of report opens with excel spreadsheet which is easy to use / analyze the data.
- This type of report is also useful when creating files used by third party application.
- Banded Reports
- It is a fully-formatted PDF report with a nice presentation.
- Banded reports may include custom fonts, rich text, charts, images, and other information.
- This type of report can be used to create mailing labels, letters, student bills and many other output formats that can be printed or emailed directly to recipients.
- Extract Reports
- It is the text report that meets pre-defined specifications.
- This report has the feature for creating delimited output that is more complex than a simple comma-separated file. It creates fixed-width file or XML file.
- This type of report has the specifications that might need to upload in government agency, clearinghouse, or service bureau.
- Cross Tab Reports
- It is the report which provides simple way to relate two or more data attributes in a table format. The output is similar to the pivot table in excel spreadsheet.
- The report can be extracted to PDF documents.
Argos is available to all faculty and staffs. But s/he needs to complete the following steps to gain Argos access.
- Fill out the Request for Argos User Account Form
- This will provide access to:
- Common Reports folder
- Your Department’s Reports folder (if reports already exist for your department)
- Other Department(s) Reports folder (Upon approval)
- Obtain your supervisor’s signature and Other Department(s) Supervisor’s signature (if you require reports from other departments)
- Please secure the signature of Ms. Kenyatta Johnson, VP of Enrollment Management.
- Scan the completed form and attached to a help desk ticket in Samanage (site: https://helpdesk.asurams.edu; email: helpdesk@asurams.edu)
- You should be either in campus network or if you are working away from campus, you need to connect to campus network via university authorized VPN.
- You should have Argos account access to login Argos. Please see how to gain Argos access if you do not have an access.
- You need to have Windows Operating System to be able to login Argos.
- Open any Web Browser i.e. Chrome, Firefox, IE, Edge, Safari etc.
- Type https://report.asurams.edu and press Enter.
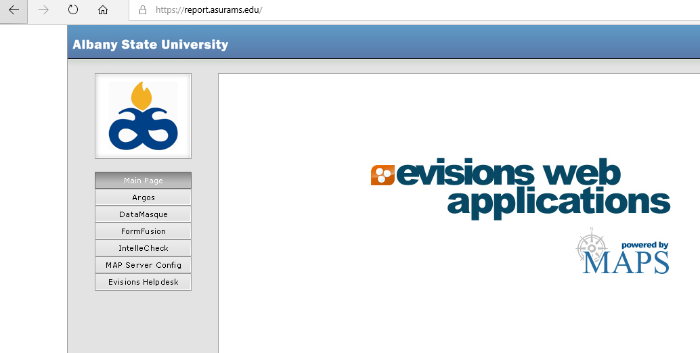
6. From the left menu, click "Argos".
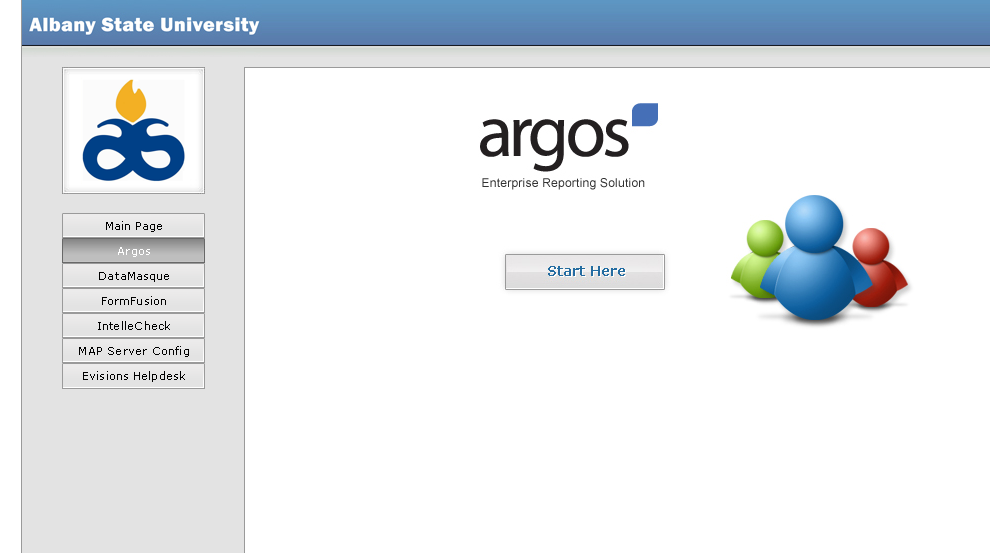
7. In the right side of the screen, click the button “Start Here”. It will pop-up a dialog box to Open Evisions Application Launcher.
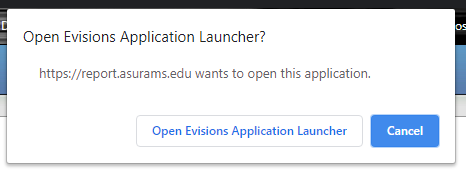
8. If it doesn’t pop-up a dialog box top open Application Launcher and you see the screen to download and install Evisions Application Launcher and Loading text spinning, contact ITS Helpdesk at helpdesk@asurams.edu or 229-500-4357 to install the application.
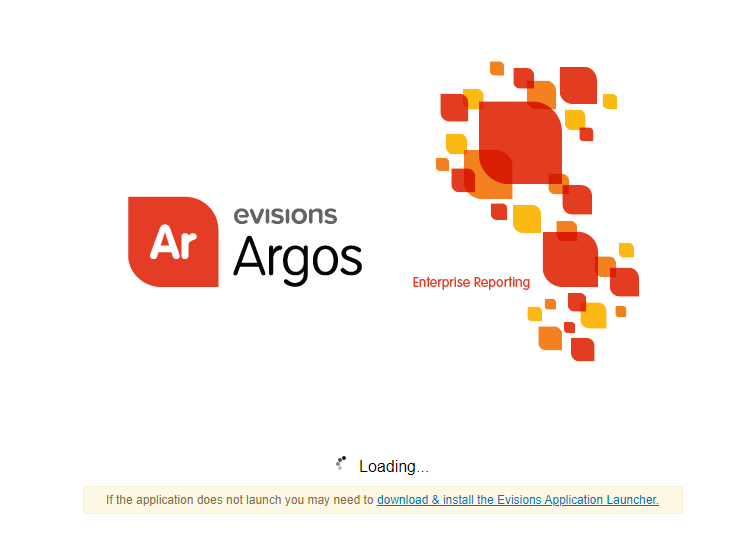
9. Click the button “Open Evisions Application Launcher”. It will redirect you to the Argos login window.
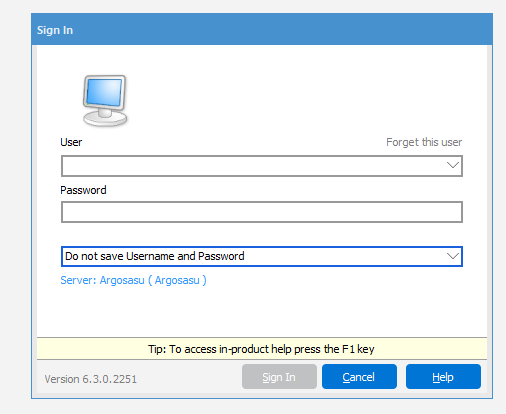
10. Use your Network Login credentials (i.e. one you use to login to your computer/laptop).
11. Save your Username and Password in the login window by selecting 'Save Username and Password (id allowed by server)' option from the dropdown arrow so that you don’t have to enter your login credentials everytime you login.
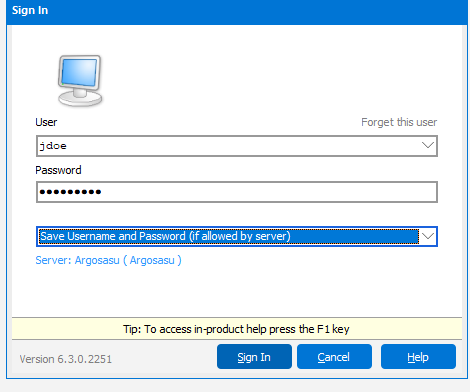
12. Congratulations, you logged in Argos successfully.
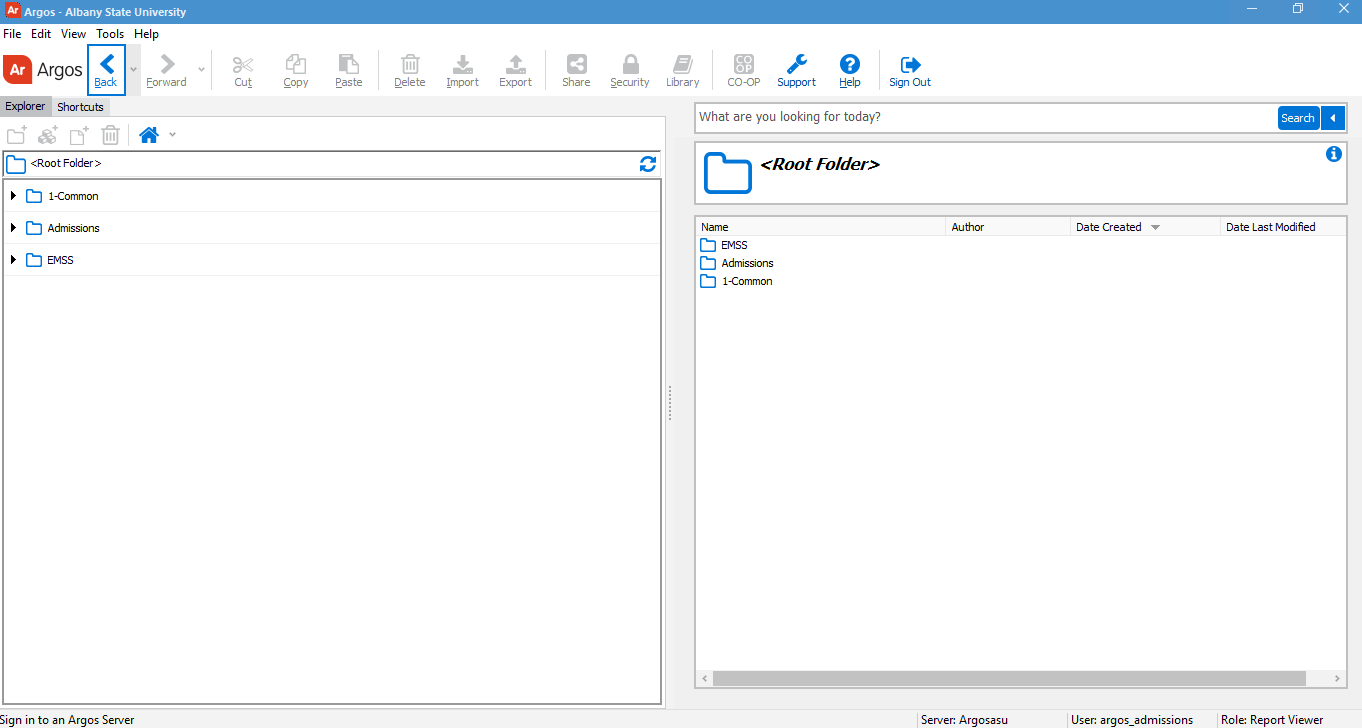
13. If you could not login Argos successfully, please contact argosreporting@asurams.edu or oie@asurams.edu
Argos is available to all faculty and staffs. But s/he needs to complete the following steps to gain Argos access.
- Fill out the Request for Argos User Account Form
- This will provide access to:
- Common Reports folder
- Your Department’s Reports folder (if reports already exist for your department)
- Other Department(s) Reports folder (Upon approval)
- Obtain your supervisor’s signature and Other Department(s) Supervisor’s signature (if you require reports from other departments)
- Please secure the signature of Ms. Kenyatta Johnson, VP of Enrollment Management.
- Scan the completed form and attached to a help desk ticket in Samanage (site: https://helpdesk.asurams.edu; email: helpdesk@asurams.edu)
- Verification that the report already exists in Argos with report name.
- Name of the column that needs to be added or condition if report needs to be modified.
- Screenshot of the Banner screen with the Banner form, Tables and Columns name.
- Reason to modify the report or explanation if the report is not giving correct information.
- Explanation on why new report is required if column addition or modification on the existing report work.
Argos and data reporting is handled by Institutional Effectiveness. Submit your question to argosreporting@asurams.edu / oie@asurams.edu
Argos training is provided upon request by Division of Institutional Effectiveness. Please contact IE department for the training at oie@asurams.edu
- Name of the Folder/ Datablock / report you are facing problem.
- Provide the screenshot of the error.
- Explain the problem that you are experiencing.
The best way is to utilize the search feature within Argos. By entering in a keyword such as “Currently Enrolled” you will see a list of dashboards and reports that contain that keyword. Then select the desired dashboard/report from the list.
Example: Search for the word “Currently Enrolled” will provide you with something similar to the screenshot below.


You need to be PC administrator of your PC to download any applications. Contact Desktop Support to download to assist installing application on your pc at helpdesk@asurams.edu or 229-500-4357
| IE Office Hours | East Campus Office Location | Contact Information |
|---|---|---|
| Monday - Friday | Billy C. Black Building | Telephone: (229) 500-2028 |
| 8:00 a.m. - 5:00 p.m. | 504 College Dr. | E-mail: argosreporting@asurams.edu |
| Albany, GA. 31705 |